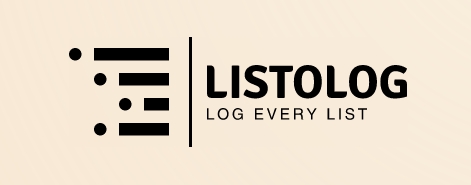Принципиально новая ОС Windows 8 Метро от Microsoft обещает предоставить пользователям быстрый и интерактивный интерфейс работы с приложениями, но при этом не всегда понятно, как выполнять относительно простые задачи.
В основе интерфейса Windows 8 Метро лежит стартовый экран, на котором расположен набор цветных прямоугольников, называемых плитками. Под этими плитками расположены подписи поясняющие назначение соответствующей плитки. Таким образом, приложение электронной почты имеет подпись «почта» и стилизованную иконку отображенную на плитке. Плитка для доступа к витрине магазина также имеет соответствующую подпись и стилизованную иконку в виде сумки.
Стартовый экран растягивается по горизонтали и может занять до нескольких экранов, которые можно прокручивать, сдвинув палец на сенсорном экране или нажав левой кнопкой мыши на кнопке со стрелками в нижнем углу.
В Метро режим отображения текущего приложения на «весь экран» отличается. Все хромированные панели навигации и системы папок, так знакомые в более ранних версиях Windows, ушли в прошлое. Инструменты, предназначенные для обслуживания этих функций, спрятаны на нижней панели.
Некоторые из этих приятных панелей, наборов кнопок скрыты в правой части экрана. Их можно вызвать перелистыванием пальцем на сенсорном экране. К этим прелестям относятся панели поиска, общего доступа, Старт, устройства и настройки.
Проведите пальцем с левой стороны экрана, и вы получите панель приложений, в котором отображаются иконки каждого запущенного приложения. Нажатие на любую из них приведет к отображению выбранного приложения на основном экране.
Это основные новинки, но существует еще много интересных моментов. Ниже приведены 10 советов по использованию полезных задач в Windows 8, которые вы никогда не смогли бы обнаружить самостоятельно. Задачи могут выполняться с использованием сенсорного экрана или мыши и клавиатуры.
1. Возвращение к стартовому экрану:
В Windows 8 легко заблудиться, если вы только учитесь, то для выхода на стартовый экран необходимо несколько раз потренироваться.
Чтобы найти его с помощью сенсорного экрана, вызовите правую панель и нажмите кнопку Start charm.
С помощью мыши нажмите на кнопку в нижнем левом углу экрана. И когда увидите крошечный образ стартового экрана, кликните по нему.
На клавиатуре нужно нажимать клавишу Windows.
2. Организация стартового экрана:
Стартовый экран состоит из большого количества плиток, для ускорения работы с ними лучше разделить их на категории. Растащите плитки либо пальцем, либо с помощью мыши по категориям, укладывая рядом связанные друг с другом плитки.
3. Присвоение имени группе плиток:
Уменьшить стартовый экран для того, чтобы увидеть все плитки расположенные на нем можно следующим образом. С помощью разведения двух пальцев на сенсорном экране или нажатия на кнопку «минус» в правом нижнем углу. Для того, чтобы найти группу, которой нужно присвоить имя, щелкните правой кнопкой мыши и выберите имя группы, введите имя и нажмите кнопку Enter. Или прикоснитесь к группе пальцем на сенсорном экране, выберите название группы и введите имя.
4. Закрепление плиток:
Не все приложения отображаются на стартовом экране. Чтобы добавить новое приложение, щелкните правой кнопкой мыши или прикоснитесь к одному из белых пятен на стартовом экране, затем нажмите или прикоснитесь к записи All Apps, когда она появится в нижней части экрана. Щелкните правой кнопкой мыши или прикоснитесь к названию приложения, которое вы хотите прикрепить, а затем нажмите или коснитесь строки Pin в меню Пуск.
5. Отображение инструментов администратора:
Щелкните правой кнопкой мыши в левом нижнем углу. Или нажмите сочетание кнопок «Win + X», в результате в левом нижнем углу появится меню инструментов. Если вы находитесь на стартовом экране, нажмите сочетание кнопок «Win + I», выберите необходимую плитку, нажмите «Enter», затем на пробел, после чего в появившемся окне с вопросом «Показать панель административных настроек?» нажмите на кнопку «Да». Плитки административных инструментов находятся у правого края внизу экрана. Или откройте боковую панель, выберите плитку «Settings» и переведите переключатель в положение «Да».
6. Поиск:
В Windows 8 функция «поиск» может быть использована, как для поиска в самой системе, так и для поиска в приложении, которое открыто в данный момент. Чтобы выполнить поиск откройте боковую панель, нажмите на плитку «Поиск» и введите в поле поиска ваш запрос. Если вы хотите найти что-либо из стартового экрана, то просто наберите ваш поисковый запрос на стартовом экране. Если просто нажать на поиск, то система начнет подбирать приложения. Она будет искать список приложений по умолчанию, так что если вы хотите найти что-то другое, нужно нажать на поиск и выбрать необходимое приложение.
7. Переход от приложения к приложению:
Когда у вас открыто более одного приложения, нажмите на область экрана в правом верхнем углу для того, чтобы увидеть ярлыки всех активных приложений и нажмите на то, которое вам необходимо. Прикоснитесь пальцем в левой части сенсорного экрана, а затем не отрывая пальца проведите по экрану. В результате вы увидите ярлыки приложений (этот экран называется Switcher). Нажмите на нужный ярлык приложения.
8. Привязка приложений:
Метро поддерживает одновременное отображение двух приложений. Одно приложение отображается в узкой полосе в правой или левой части экрана, остальную часть экрана занимает другое приложение. Приложение, отображенное в меньшей части экрана, называется смещенным в сторону. Сделайте так, нажмите сочетание кнопок «Win + .» и приложение встанет справа, нажмите сочетание кнопок еще раз и приложение встанет с левой стороны; опять нажмите сочетание кнопок и приложение развернется на весь экран. Для переключения между смещенным в сторону и основным приложением, перетащите вертикальную панель раздела между ними по направлению к центру до основного приложения, и оно привяжется к другой стороне.
9. Закрытие приложений в Метро:
Запущенное, но не используемое длительное время приложение переходит в фоновый режим. Для закрытия приложения проведите пальцем от верхней части экрана и, не отрывая пальца (или выпуская левую клавишу мыши, если вы работаете с помощью мыши), проведите им до низа экрана. Приложение будет сначала сокращаться в размерах и затем, достигнув низа экрана, исчезнет совсем.
10. Выход из метро:
Для выхода из Метро достаточно нажать сочетание кнопок «Alt + Tab», после чего вы сможете выбрать «Завершение работы».